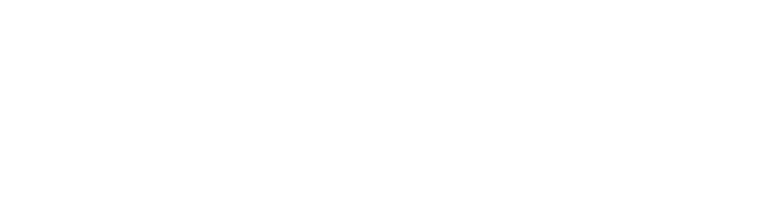Spinlister notifications alert you of any account activity, wherever you are. To give you the most flexibility, we’ve built a number of different notification options.
From your browser, you can change notification settings for email and SMS. To manage mobile push and alert notifications, go to the settings within your smartphone. See below for directions on how to access notification settings for your computer and mobile devices.
From Your Browser
- Sign into your profile at Spinlister.com
- Find your profile’s menu in the upper right-hand corner of your browser. Push on the small, down-arrow carrot to view the menu.
- Choose “Settings” from this drop-down menu.
- Once in the “Settings” screen, view the vertical options on your browser’s left sidebar and click on “Notifications.”
In your notification settings, you will see a list of events populated from Spinlister. To the right of each event, there are two boxes for "Email" and "SMS". Check a box in order to get notifications for the event, and uncheck any box you don’t wish to be notified about.
Click "Settings" from your drop-down and "Notifications" from your side menu to open up your notifications list
Check the boxes for the notifications you wish to receive
iOS instructions
- Open your grey, “Settings” application from your iPhone’s home screen.
- Find the “Notification Center” in your settings menu.
- Scroll through the listed applications on your phone and find the icon and name for your “Spinlister” app.
- Click on the Spinlister app.
From the Spinlister alert screen, choose whether you would like to see no alerts, banners or full alerts on your home screen. Swipe “on” or “off” your badge app icons, sounds, or lock notifications from here. Your settings will automatically save when you leave this screen.
Open "Settings" on your iOS device
Tap "Notifications"
Scroll down, find Spinlister, and tap on it
Choose what kinds of alerts you would like to receive
Android Instructions
- Go to your settings
- Tap "Application manager"
- Tap on "Spinlister"
- Check the "Show notifications" checkbox